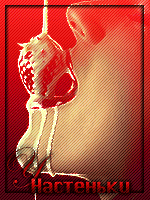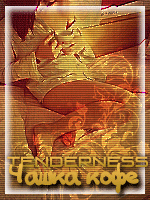Файл - Новый и выставляем те же значения, что и на рисунке
Далее выбираем инструмент заливка и заливаем наш слой чёрным цветом, для удобства работы. Создаём новый слой, нажав на кнопку к правом нижнем углу Выбираем инструмент текст выбираем цвет текста [font color=red]a008f8[/font] и на новом слое пишем. Теперь применим настройки, к нашему тексту. Нажимаем правой кнопкой мыши, на слой с текстом, и выбираем Параметры наложения
начнём с обводки
затем переходим к внешнему свечению
и нажимаем ОК. Затем нам нужно продублировать наш слой с текстом. Количество дубликатов ровняется количеству букв в тексте. Для этого зажимаем мышью слой с текстом и тащим его на (Создание нового слоя). Так как у меня текст состоит из 6 букв, Я сделала 6 дубликатов. Далее убираем глазик со всех слоёв, и оставляем его только на слое с чёрным фоном, основном слое с текстом, и первом дубликате.
Теперь работаем с первым дубликатом. Снова выбираем инструмент текст нажимаем на слой и выделяем первую букву, затем открываем палитру цветов и выбираем цвет более светлый [font color=red]b94ef6[/font]. Далее ставим глазик на втором дубликате, делаем его активным. Так же выбираем инструмент текст, выделяем вторую букву и накладываем цвет светлее.
и так со всеми буквами. Не забывайте делать активным нужный слой. После того, как всё это проделали, идём в Окно-Анимация. Открылось окно анимации. Опять же, количество окон ровняется количеству букв + 1. В окне анимации находим кнопку и нажимаем сколько нам нужно. В первом окне, оставляем глазик только на основном слое с текстом.
Во втором окне оставляем глазик на первом дубликате
в третьем окне, соответственно, делаем видимым второй дубликат. В четвёртом – третий. В пятом – четвёртый. В шестом – пятый. В седьмом – шестой. Теперь возвращаемся к первому окну, и в слоях, убираем глазик со слоя с чёрным фоном. При желании, можно оставить текст на чёрном фоне. Нажимаешь – Играть анимацию. Вот что получилось.