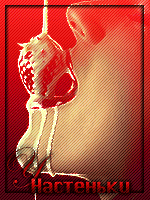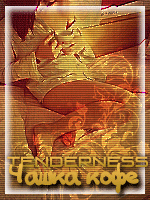Ну начнем с самого начала! Создаем Граф)
-Открываем фотошоп(лично я использую версию 7.1)
File - New и выставляем в появившемся окошке параметры,как показано на рис.1
-Создаём изображение заданного размера и чёрного цвета
-Окна фотошопа,которые помогут вам ориентироваться в ваших действиях, возвращаться назад,если вы сделали ошибку,просматривать весь ход вашей работы,увеличивать и уменьшать изображение,добавлять и стирать слои и многое другое
-Открываем то изображение,из которого будем вырезать картинку для графического ника File- Open - выбрать картинку с вашего компьютера
-В палитре управления выбираем резинку и аккуратно стираем фон вокруг картинки.(можно использовать *Волшебную резинку* если фон картинки однородный-это облегчит задачу удаления фона вокруг картинки.
Резинка выбирается нажатием на на кнопку Eraser Tool правой кнопкой мышки и выбьирается одни из трёх видов резинки. Я обычно использую либо волшебную резинку *Magic Eraser Tool* либо простую резинку *Eraser Tool*
Для того чтобы это было сделать легко,увеличиваем изображение до 400-500% в окне фотошопа *Navigator*
-Удалили фон вокруг картинки, с помощью прямоугольного выделения *Marquee Tool* выделили чистый без фона прямоугольник вокруг картинки как показано на рисунке ниже.
- Выбираем в палитре управления инструментами фотошопа движок *Move Tool* и перетаскиваем картинку на чёрный прямоугольник заданного размера.
СОВЕТ:обычно я увеличиваю окно,в котором находится основа под графник(чёрный прямоугольник),просто растягиваю его за уголочек,чтобы перемещённая на него картинка была видна по контуру. Теперь выбираем Edit - Free Transform. Перетащеная картинка обвелась в прямоугольник. Будем сжимать её,чтобы уместить в наш чёрный прямоугольник картинку целиком. Далее, следуем инструкциям на рисунке ниже.
-Движком *Move Tool* разместили сжатую картинку в нужное вам место в чёрном прямоугольнике. При желании можно немного подкорректировать картинку по цветовому насыщению.
-Наносим на наш графник надпись. Выбираем в палитре инструментов горизонтальную *Type Tool* кнопку текста и пишем название ника.
-В окне фотошопа *Слои*(*Layers*) создаём три новых слоя,нажимая на кнопочку внизу этого окна*создать новый слой*(*Create a new layer*)
-Выбираем в палитре инструментов кисточку,которой будем наносить блёстки на графник
-После того,как вы на каждый слой нанески блёстки,переходим в программу Image Ready
-Мы в программе Image Ready,которая создаёт анимацию картинки.
-Создали ещё два кардра в окошке *Аниматор*. Далее следуем инструкциям на рисунке ниже.
-Тоже самое проделали и с третьим слоем(выделили слой,на нём оставили глазик,два другиз глазика убрали,выделили кадр три).
Теперь посмотрим,что у нас получилось,для этого нажимаем кнопку*Плей* внизу окна *Аниматора*. Вы можете по вашему вкусу настроить интенсивность мигания блёсток.
Теперь весьма важный момент в сохранении нарисованной нами картинки.Как правильно сохранить анимационный графник? См.рисунок ниже
-Итак ,мы перешли в фотошоп. Открываем *File* и выбираем *Save for Web*.Далее устанавливаем все параметры в открывшемся окошке как указано ниже на рисунке.
-Когда вы установили все параметры сохранения картинки в фотошопе и нажали *Done*,переходим в программу Image Ready.Теперь нам нужно сохранить оптимизированную гиф-картинку. Нажимаем *File* и выбираем *Save Optimized As*. См.рисунок ниже